Keyboard lovers always suffer some extra problems with keys and typing. Overtype is one of those problems. Many causes arise in the way of overtyping, but all are fixable. Sometimes it happens due to pressing just one key for a long time and pressing a key more than one-time. Do we have a simple solution for how to turn off overtype on the keyboard? But you need to know about the overtype before turning it off.
Click To See Content Of This Post
Understanding OverType
OverType is a function that allows you to replace existing text as you type. This function is different from the Insert mode, where you can insert text between existing characters. OverType is often accidentally activated, resulting in the loss of existing text.
To avoid such mistakes, it’s important to understand the difference between OverType and Insert modes and how to switch between them.
OverType is a feature in many word processing software applications that allows you to type over existing text rather than inserting it before the existing text. This feature can be useful in certain situations, such as when you want to make a correction or change a word in the middle of a sentence.
When OverType is enabled, as you type, the characters you enter replace the existing text instead of inserting themselves before it. This can lead to unexpected results if you’re not careful, as it can easily overwrite important information.
To avoid accidental OverType, many software applications have a setting that allows you to turn off this feature. Additionally, many keyboards have a specific key, such as the Insert key, that can be used to switch between OverType and Insert modes.
It’s important to note that OverType is not the same as the Replace function, which allows you to search for a specific word or phrase and replace it with new text. OverType operates in real-time as you type and affects the text immediately.
How to Turn Off OverType On The Keyboard?
Three ways are easy to turn off overtype on the keyboards. It depends on you what you want to do by turning it off. The approach of turning off the overtype on the keyboard is not usable for everyone because someone wants to increase the speed of typing by turning on the overtype mode. You can also turn it on after turning off overtype mode. Look at these three ways which are usable for you.
Use of Insert Key
If you want to stop overtype for a short time, press only the Ins Key, and your keyboard turns off overtype. If you like to turn it on again, press Ins Key once again, and your keyboard turns on overtype.
Closing and Opening of Word
Save your typing documents. Navigate the close of the word. Reopen the document. It automatically switches off the insert mode.
Use of Status bar
- Select the status bar.
- Press the Right-click on the status bar.
- Navigate the overtype mode.
- The insert option will come on the right side of the status bar.
- Click on the insert option.
- Your keyboard will stop overtype.
What to Do If The Insert Key is Not Working?
Insert key can stop work due to advanced setting. Check the folder set to turn on the insert key. After selecting the right option, your insert key will start working to stop overtyping. You can fix it by the minor setting of the folder. Use the following acts.
- Select the folder setting
- Press the word option
- Click on the advanced option
- Click on the editing option
- Tick the “ use insert key to control overtype” option
- Check the insert key by pressing it will start work
How to Turn Off/On The Insert Key On The Keyboard In Windows 10?
Turning off and on the insert key procedure on the keyboard in windows is a bit longer but easy. You can disable the insert key for Windows 10 using the following steps.
- Open the “Registry editor”
- Search out Run and Click
- Paste the Regedit in the search bar
- Keep Clicking the Ok button until the file folders shown
- Search out HKEY_LOCAL_MACHINE in the search bar and click
- Follow this clicking act: keyboard layout>New>Binary value
- Select the binary value and put this code in the place of value data “0000”
- Code: 00 00 00 00 00 00 00 00 02 00 00 00 00 00 52 E0 00 00 00 00
- Press Ok and refresh the laptop
- Now the insert key is disabled
- Follow the same process by removing the code for turning on the insert key
Also Read: Does Realm Royale Have Keyboard And Mouse Support?
Tips to Avoid OverType in the Future
To avoid OverType in the future, there are a few tips you can follow:
- Familiarize yourself with the keyboard shortcuts for turning OverType on and off.
- Regularly check the status of OverType to make sure it’s in the desired mode.
- Use the Insert key located on the keyboard to switch between OverType and Insert modes.
- If you are using a laptop, make sure to enable the numeric keypad to use the Insert key.
- Enable the “Overtype protection” option in your word processor software. By following these tips, you can reduce the likelihood of accidentally turning on OverType and prevent any loss of data while typing.
Conclusion
This article is based on the solutions of how to turn off overtype on the keyboard. You can apply the given methods of using the insert key, closing/opening words, and using the status bar to stop overtyping on the keyboard. If your insert key is not working, follow up the process of the folder. Moreover, there is a complete process of turning on and off the insert key in Windows 10.


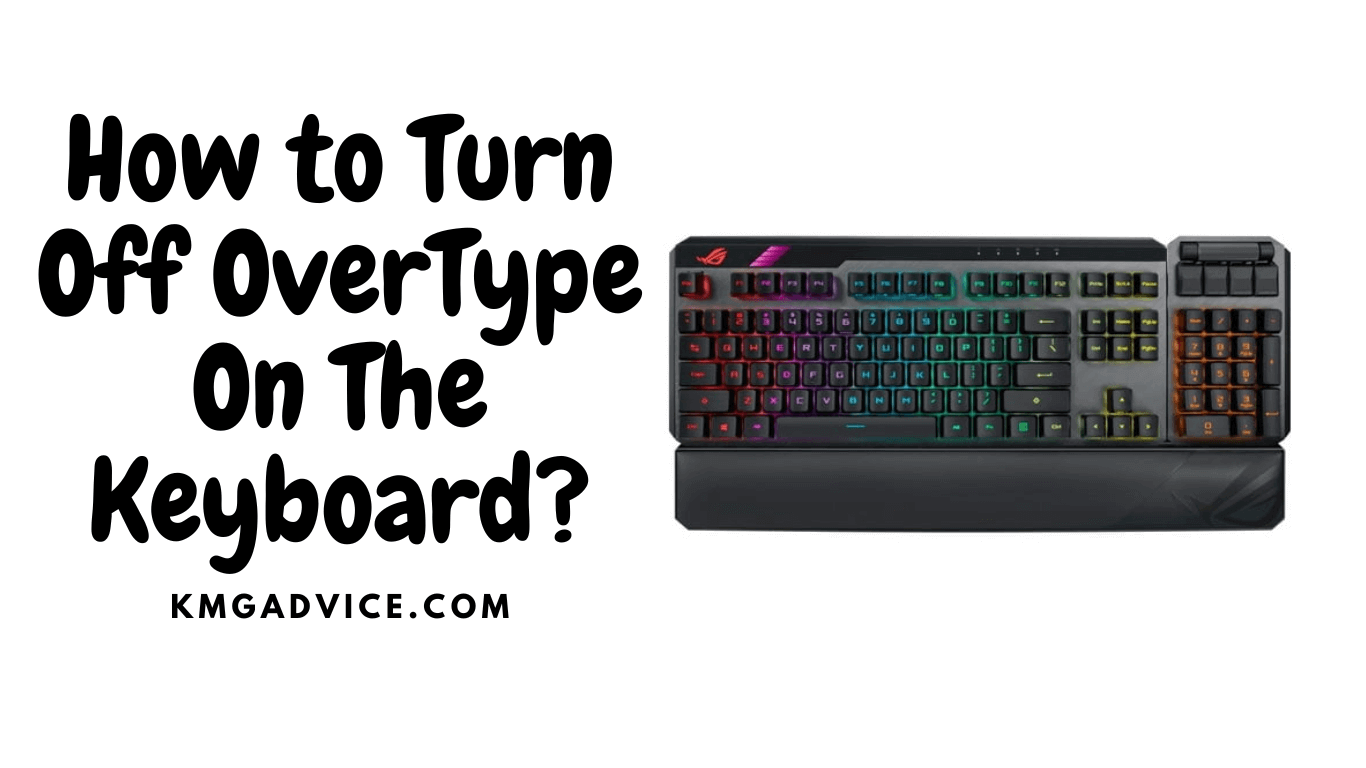


![Dell kb216 Keyboard Driver Error [SOLVED!]](https://kmgadvice.com/wp-content/uploads/2023/04/luca-bravo-XJXWbfSo2f0-unsplash-360x240.jpg)